안드로이드 앱을 빌드하고나서,
뭔가 에러가 있는 것 같은데 로그를 확인할 수 없어서 고통스러웠던 경험이 있어요
심지어 프로젝트로 보면 완전 멀쩡하게 잘 되는데, 빌드에서만 문제가 생기는거예요!! (왜...
그래서 이걸 설마 로그를 못 볼리가 없어!!! 하며 방법을 찾아내기 위해 애썼습니다.
그 결과 저는 PC에서 cmd창 혹은 PowerShell을 사용하는 방법을 찾았는데,
이게 또.. 보통은.. 안드로이드 스튜디오로 바로 볼 수가 있다고 하더라고요......
하지만 전.. 그건 해 본 적이 없습니다. 다음에 해보고 추가할게요 (?)
그러므로 이 글에선 파워쉘을 사용한 안드로이드 앱 로그 출력에 대해 씁니다.
멀리 돌아가긴 하지만, 로그캣을 씁니다!
0. 안드로이드 SDK 경로로 이동
탐색기로 이동하셔도 좋고, 커맨드 창에서 직접 이동하셔도 됩니다.

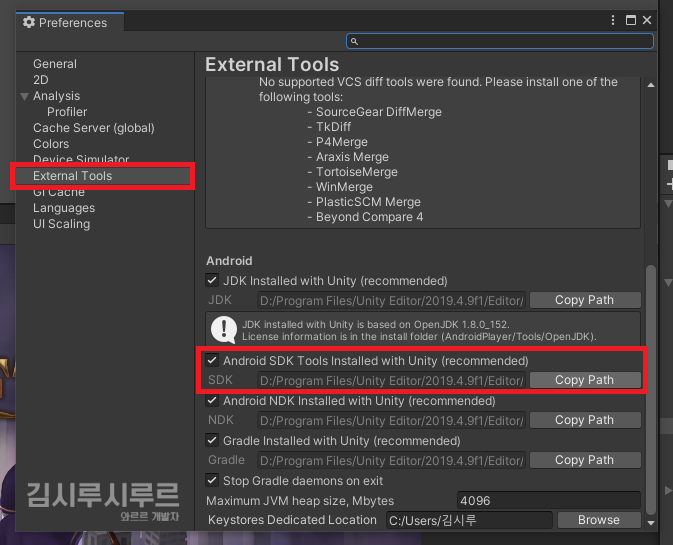
SDK 경로가 어디였지? 하시는 분들은 위 이미지처럼,
유니티의 Edit → Preferences... → External Tools에서 SDK 경로를 확인해주세요.
Copy Path를 눌러 경로를 복사할 경우, 탐색기의 주소창에서 바로 이동할 수 있습니다!
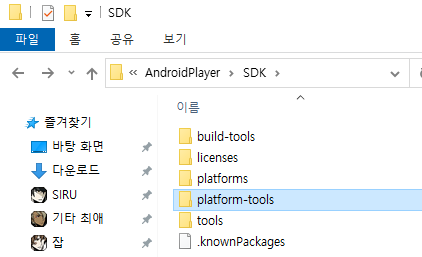
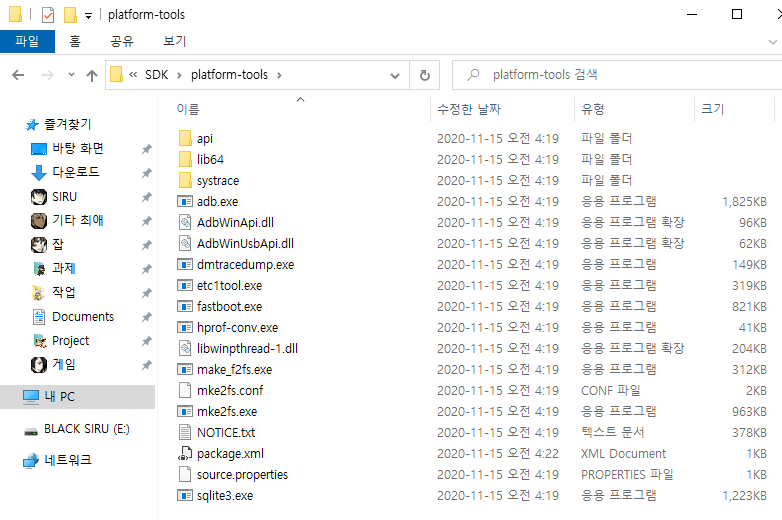
그리고, SDK 폴더 안쪽에 있는 platform-tools 폴더 안으로 들어갑니다.
커맨드창에서도 마찬가지로 이동해주세요.
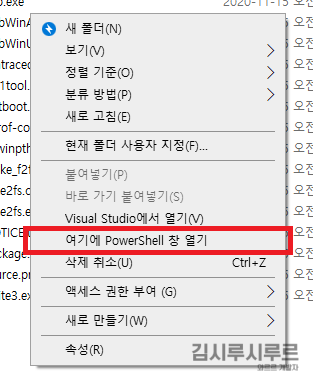
탐색기로 오고 계시는 분은 이 폴더의 바닥에서
Shift + 오른쪽 클릭을 하면 여기에 PowerShell 창 열기라는 메뉴가 있습니다. 클릭!
1. 실행
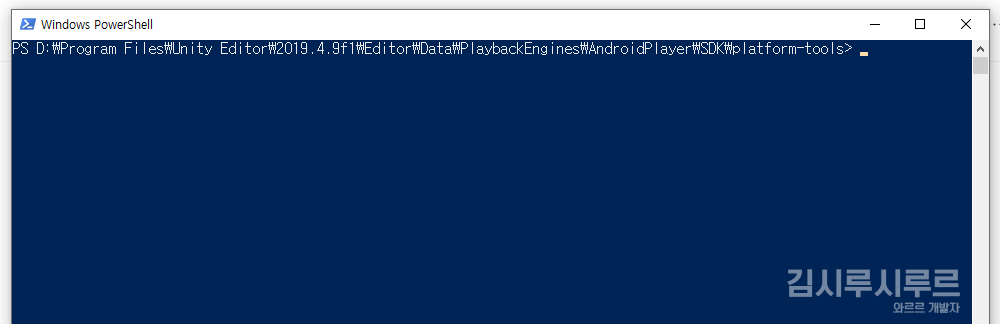
대충 이런 느낌으로 파워쉘이 실행됩니다~
이제 여기에 입력합니다.
.\adb.exe logcat -s Unity
1
.\adb.exe logcat -s Unity
cs
띄어쓰기도 똑같이! 복붙하셔도 됩니다 (위쪽 가리킴)
뭐 보통 오타가 있는 상태에서 엔터를 누르면
파워쉘이 "엥 이거 아닌데?" 라고 하니 너무 긴장하실 필요는 없습니다.
입력한 뒤 엔터를 누르면
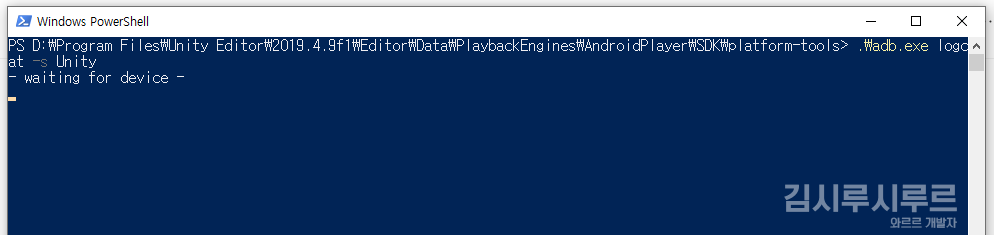
waiting for device라는 문구가 출력됩니다.
2. 기기 연결
이제 로그를 볼 앱이 깔려있는 안드로이드 기기를 연결합니다.
사실 기기를 연결하는 건 입력 전이든 언제든 상관없습니다.
다만 주의하실 점은, USB 디버깅을 사용하는 기기여야만 해요!
USB 디버깅을 활성화하는 방법은 아래 이미지에 짤막하게.

drybone-developer.tistory.com/6
포스팅에 있는걸 슬쩍 가져왔습니다.
어쨌든, USB 디버깅을 사용 중인 기기를 연결하고,
권한 허용을 눌러주면...
3. 로그 확인

와! 로그가 출력됩니다.
이제 여기서 로그와 에러를 확인할 수 있습니다!
위 이미지는 제가 개발한 프로젝트에서 싱글 탭과 더블 탭을 구분하던 로그와,
터치 입력에 충돌한 큐브의 이름을 출력하는 로그가 나와있네요.
왼쪽에서 로그가 출력된 상세한 시간을 확인할 수 있습니다.
또 유니티의 바로 왼쪽에 줄지은 E와 I들은, 로그캣의 메시지 형식입니다.
E는 에러, I는 정보. 이 외의 값들에 대해서는 아래쪽 링크를 확인해주세요.
Logcat을 이용한 로그 작성 및 보기 | Android 개발자 | Android Developers
Android 스튜디오에서 Logcat 창에 시스템 메시지를 표시하는 방법을 알아보세요.
developer.android.com
또 로그캣에서 어떤 형식으로 로그를 출력할지 정할 수도 있습니다.
이에 대해서도 링크된 항목의 바로 윗부분, '로그 메시지 작성' 항목에서 간단히 설명합니다.
아무래도 파워쉘보다 ADS를 쓰는 이유는 로그 보기가 편해서겠죠
다음에 안드로이드 스튜디오로도 로그캣을 시도해보고 추가해보겠습니다 (진짜!)




댓글